小技集
| 目次 | ||||
| MAPを活用しよう | 高速移動 | 歩ける範囲を目視する | 友達を招待する | SSの前に画面の幅調整を |
| インジェリンに画像を張ろう | ジャグラー話 | クラークマエダ話 | 動画を撮影しよう(カハマルカの瞳) | 微妙な位置調整 |
MAPを利用して移動が出来ます。
右記のような地図をクリックすると、
左上にMAPウィンドウが出てくるので、
行きたい場所をクリックしてワープしましょう。
※MAP左下に、「HUB TRAFFIC」ボタンがあり、
クリックすると、どこが混んでるがわかります。
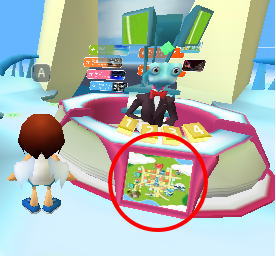
5秒〜10秒ほど[↑]キーを押しっぱなしにして、画面上のHUBと一言メッセージ以外の何もない所をクリックすると、高速移動というかワープします。
このバグで、パーツショップMETAMOの入り口にある薄い壁のすり抜けや、コミックコンプレックスの駅で、2番ホームにワープすることが可能になります。
自分ではワープしてるように感じ、他人の目には、高速で移動してるように見えたりします。
相手のプロフィールを開こうとして、無意識に発生したりもします。
バグなので、いずれ修正されるかも・・・だそうです。
ポリゴン情報を見ることが出来ます。
思いも寄らない場所に歩ける所があったりするので、
たまには確認してみましょう。
再び[Alt]+[Shift]+[B]で通常表示に戻ります。
[Alt]と[Shift]を押しっぱなしにして、
[B]をポンっと押してみて下さい。

単純に呼んでくるよりも、
「友達を招待する」機能を利用した方が良いです。
招待されてsplumeに登録→ログインした友人は、
最初からフレンズとして設定されるので、
splume内で迷子にならずに済みます。
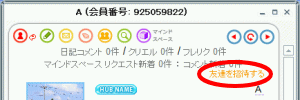
スナップショットを撮る場合には、
読み手がみやすいように、画面サイズや
一言メッセージを調整してから撮りましょう。
周りの風景が要らないようであれば、
右図のように画面を狭めて撮影した方が良いでしょう。
※[残りのボタン表示]ボタンをクリックすると、
画面の動きが停止するので、
撮影もしやすくなります。
また、右図のように一言メッセージが邪魔に
なることもあるので、事前に一言メッセージを開いて、
表示しない設定にしておきましょう。
その他、
[Shift]+[↑]or[↓]でカメラの視点角度を調整し、
いい絵が撮れるように工夫してみて下さい。
何度も撮影するとコツがわかってきます。
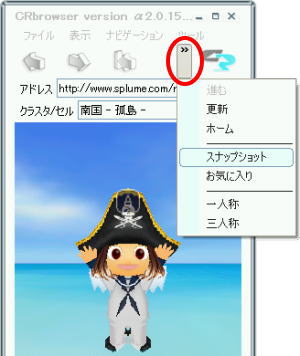

フューチャータウンのスペースD付近にいる
インジェリンですが、画像を貼り付けて、
見た目を変えることが出来ます。
けれど、画像を貼っても、
なかなか思うように表示されないと思います。
右図の部位説明を参考にして、インジェリン画像を
ペイントやその他画像編集ソフトで編集して、
インジェリンに貼り付けてみましょう。
自分好みのインジェリンが出来ます^^
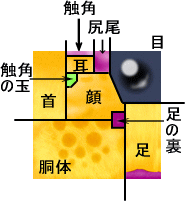
↓の画像を保存して利用して下さい。
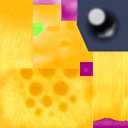
インジェリン画像 128×128 jpg
こちらの特定のセリフ・動きに反応します。
※実際になんと返してくるかは、話しかけて確認してみてね。
近づく → アクション(ジャ)
近づいてから離れる → アクション(テスト)
い → アクション(それは何!?)
え → アクション(その映画見たいなぁ〜)
す → アクション(今日はどうだい?)
て → アクション(明日の天気によるね!)
ね → アクション(最近どうよ?)
よ → アクション(それちょっと見せてよ!)
タ → アクション(フューチャータウンへようこそ!)
ロ → アクション(あいついまロックタウンいるよ。)
! → アクション(うわっ!!)
ジャ → アクション(ん?呼んだ?)
上記以外にも探して、いろいろ試してみましょう!

※上記のような発言はしません。
こちらの特定のセリフに対して反応します。
※実際になんと返してくるかは、話しかけて確認してみてね。
ね → アクション(仰るとおりでございます。)
よ → アクション(大変申し訳ございません・・・)
わ → アクション(何かご不明な点はございますか?)
。 → アクション(いってらっしゃいませ)
! → アクション(!!)
? → アクション(?)
w → アクション(ww)
クラーク → アクション(ハイ!なんでございましょう?)
splume → チャット
〜 → チャット
こんにちは → チャット
こんばんは → チャット
上記以外にも探して、いろいろ試してみましょう!

※上記のような発言はしません。
カハマルカの瞳(Windows95/98/Me / 画像&サウンド)
http://www.vector.co.jp/soft/win95/art/se287384.html
ダウンロード後に解凍※すると、以下の様なフォルダ(ojos3_3)が作成されます。
ojos.exeがカハマルカの瞳実行ファイルです。
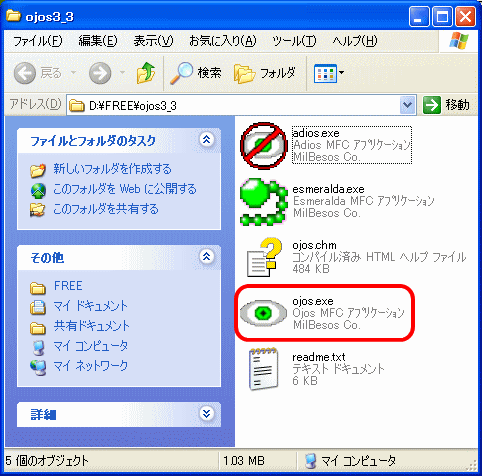
右クリックから「ショートカットの作成」でショートカットアイコンを作成し、デスクトップにでも置いて、
名前を「カハマルカの瞳」に変えておくといいでしょう。
※解凍方法がわからない人は、YahooやGoogleで調べましょう。
多分、+Lhacaなどのソフトにたどり着くと思います。
動画編集には、わかりやすいところでWindowsムービーメーカーを使用します。
XP SP2ではWindowsムービーメーカー2.1が、VistaではWindowsムービーメーカーHDが利用できます。
右記の様なメッセージが何個か表示されますが、
気にせず[OK]します。
[OK]していくと、保存用のフォルダが作成されます。

録画するソフトである、CRbrowser起動しておき、
チャットウィンドウとメイン画面がかぶらないように、
キレイに配置します。
録画ターゲットをメイン画面にした際に、
メインチャットや他のソフトがかぶっていると、
一緒に映り込んでしまうので注意!
逆に、メインチャットも撮りたい場合は、
メインチャットがメイン画面にかぶるように配置しましょう。
配置後、下記の手順で操作します。

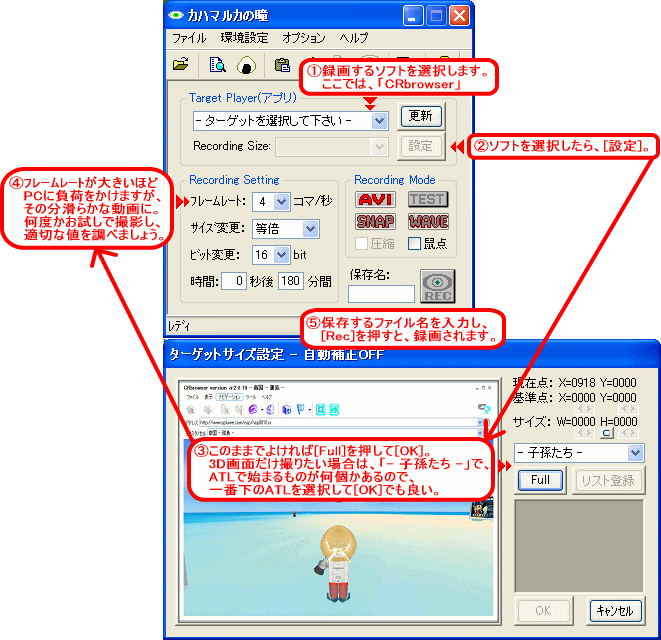
カハマルカの瞳アイコンを右クリックし、
「停止」を選択して、録画は終了です。
終了すると、撮影した画像を動画として結合し始めます。
結合された動画は、「ojos3_3」フォルダの「AVI」フォルダに
AVI形式の動画ファイルとして保存されます。
2GBを超えた場合、複数に分割されて保存されます。
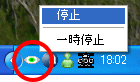
「スタート」→「すべてのプログラム」→「Windowsムービーメーカー」と操作し、起動します。
起動後は、基本的に左側のメニューに従うだけです。
録画して出来上がった、aviファイルを指定します。
カハマルカの瞳で録画した動画は、
「ojos3_3」フォルダの「AVI」フォルダに
保存されています。
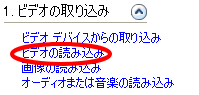
動画が分割されていた場合は、
再び「ビデオの読み込み」で別ファイルを読み込み、
ストーリーボードへ追加ドラッグしていきましょう。
動画をトリミング(削って短くする)したい場合は、
タイムラン表示に切り替えて、
ドラッグ操作でトリミング可能です。
音声ファイルや画像ファイルを読み込み、
追加してあげる事によりより高度な動画が
作成可能です。
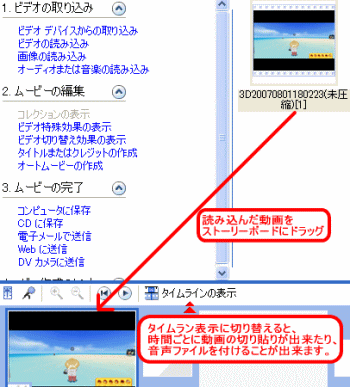
動画に効果やクレジットの挿入を行います。
【Windows ムービー メーカー - 中級編】
を参考にムービーを編集してみましょう。
どう編集するかは、あなたのセンス次第!

「コンピュータに保存」します。
ファイル名をつけ、保存場所を決め、次へ進むと、
圧縮の設定が出てきますので、
ADSL以上の回線の人にWeb公開する事を想定し、
広帯域用ビデオ(340kbps)以上
〜LAN用ビデオ(1.0Mbps)以下が良いでしょう。
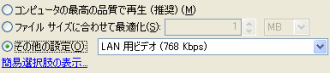
※個人的には、768Kbpsを多用してます。
サイズと画質のバランスが良いので。
他の人に見せたい場合は、YouTubeやYahoo!ビデオキャストなど、動画公開用サイトを利用しましょう。
管理人は、懸賞ポイントサービス ちょびリッチ.comにあるちょびリッチビジョンを利用してました。
いずれのサイトも、動画の時間や容量に制限があったりするので、自分に合ったもの、というか動画の性質に合ったサイトを利用しましょう。いずれも無料で利用出来ます。
| この動画は、splume内で行った、 俺と嫁さんの仮想結婚式の様子です。 ユーザーの人達だけで企画し、 行っていただいたイベントでした。 途中、原稿が画面上に出たり、 メインチャットが少しはみ出てたりと、 初の動画撮影で失敗してますが、 雰囲気を味わってみてください ^^ 主な編集内容は、 音楽の追加、クレジットの追加、 タイトルの追加などです。 |
いろいろ位置を調整すると思います。
うまく微調整するには、移動速度を落としてみましょう。
「ナビゲーション」→「移動スピード」→「低速」
といった感じで速度を落とし、
あとは、矢印キーやShiftキー・スペースキーとの
組み合わせでうまく微調整してみて下さい。。
