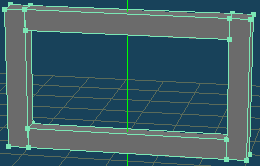※スプリューム内では1番が人気
1.メタセコイアからはじめよう!―無料で作る3Dキャラクター
2.メタセコイア・マスターガイド―Metasequoiaからつくる3DCG
3.Metasequoia―3D CG メタセコイア入門
のダウンロードページから、【無償版LE R2.3b】をダウンロードします。
シェアウェア版は5,000円なので、より高機能で使いたい場合、買ってもいいかと。
ダウンロードしたら、普通にインストールを進めてしまいましょう。
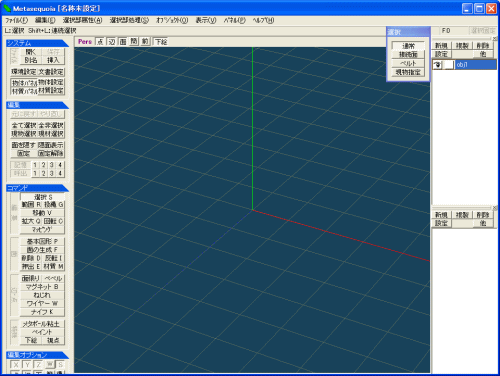
左側の「コマンド」で、図形を作り、右側の「obj1」欄で、オブジェクトを増やして、管理していきます。
材質パネルで色を作ります。
[新規]ボタンをクリックすると、
mat1が作成されます。
デフォルトの色は、白です。
mat1をダブルクリックして、
使用したい色に変更します。
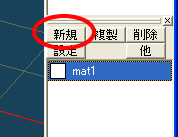
使用したい色に変更し、
名称をわかりやすく変更します。
今後、色を増やす場合は、
この手順で増やしてください。
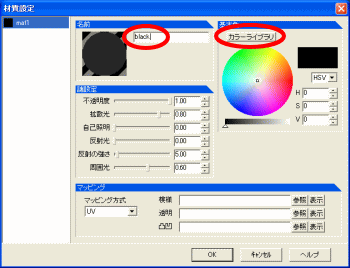
下側の模様の[参照]ボタンを押し、
使用したい画像を選びましょう。
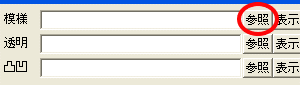
右上に視点ウィンドウが出ます。
[ズーム]がオンの時は、
画面上をドラッグする事で、
画面の拡大・縮小が出来ます。
視点を移動したい時は、
[移動]をオンにして画面をドラッグ。
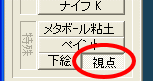
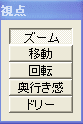
※マウスのスクロールボタン(ホイール)でも、
画面の拡大・縮小が行えます。
右上に[基本図形]ウィンドウが出ます。
作成したい形状を選び、
[詳細設定]ボタンを押します。
「詳細設定」ウィンドウで、
適度なサイズを設定したら、
「基本図形」ウィンドウで
[作成]ボタンを押すと、
現在選択している色で、
オブジェクトが作成されます。
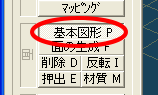
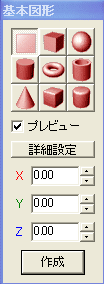
右上のオブジェクトパネルで、
「新規」ボタンで新たなobjを作成します。
新規objを作成したら、
[基本図形]ボタンで、オブジェクトを作成し、
オブジェクトの数だけ、objを作成していきます。
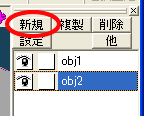
オブジェクトを見えなく出来るので、
他のオブジェクトに影響を与えずに
編集できるようになります。
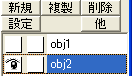
右の「材質」パネルで、使いたい色を
クリックして選択するか、
「新規]ボタンで使用したい色を作りましょう。
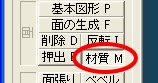
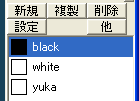
色づけを反転したい面をクリックします。
右記の図のように、部屋を作成する際、
基本図形で立方体を作成した後などに、
外に色がついているので、[反転]ボタンを
使う機会が多いです。
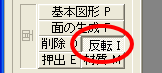
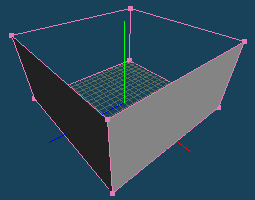
移動したいオブジェクトをドラッグして囲みます。
他のオブジェクトが邪魔で範囲選択出来ない時は、
右側の「オブジェクト」パネルで、
移動したいobj以外の瞳マークをクリックして隠し、
オブジェクトを選択しやすくするといいでしょう。
オブジェクトを選択すると、
点や辺が水色になります。
その状態で、左の[移動]ボタンを押すと、
右上に「移動」パネルが出ますので、
全体との位置関係を掴むために、
まず、[絶対]ボタンを押して、
下部のX・Y・Zの数値を書き換えて、
[OK]を押し、どれぐらい移動するかを確認して、
好きな場所に移動しましょう。
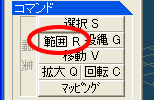
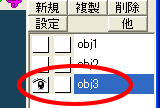
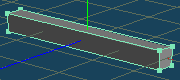
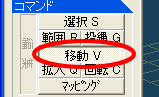
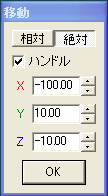
それぞれのポリゴンの隙間が開かないように、
頂点をくっつけるとよいでしょう。
ある程度近づけたら、
左の「コマンド」の[範囲]でくっつけるポリゴンを
すべて選択するか、余計なオブジェクトは隠して、
【CTRL】+【A】ですべて選択するかして、
メニューの「オブジェクト」
→「近接する頂点をくっつける」を選び、
距離に1や2など、適度な数値を入力して、
「OK]ボタンでくっつける事が出来ます。